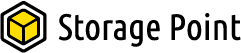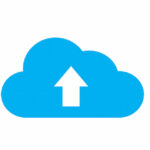Dropbox is without a doubt the most savvy workspace available. Dropbox, a reliable and secure cloud storage option, is the way to go when it comes to organizing your file storage.
Most people who need to store a lot of files and take advantage of the sharing functionality use Dropbox because it is so well-liked. The fact that Dropbox is completely free is its best feature. Additionally, since your files are stored in the cloud, they are very portable when stored in Dropbox. Additionally, you can collaborate with your coworkers as well as share files.
The problem with Dropbox, however, is. Any file upload takes a long time. We pledge to offer you a practical method to speed up Dropbox uploads, even if you have only recently started using it. Undoubtedly, it can be very beneficial for you to be able to upload files more quickly.
Although you will most likely be able to upload files to Dropbox in a matter of seconds, larger files may take up to 10 to 15 minutes to upload alone. This can be very annoying, especially if you’re trying to complete some important tasks.
Consider reading the section provided below to learn more if you’re wondering why Dropbox uploads are so sluggish.
Table of Contents
What Is Dropbox?
Dropbox Co. produced the work., Users can store and share files and folders using Dropbox, a web-based file synchronization service provided by Ltd.
One of the most widely used cloud storage services, Dropbox has a sizable global user base. Dropbox’s unbeatable advantage in handling massive amounts of file storage is the main reason for its popularity. In the meantime, even a free user can easily share and sync files.
But everything has a flip side: the pros and the cons. Despite the convenience that Dropbox offers, when the Dropbox slow upload issue occurs, users become irritated. If it is a small file, Dropbox will only take a few seconds to upload it; however, large files will take between 10 and 20 minutes to upload. Consequently, what is the root cause of Dropbox’s slow upload issue?
Why Is Dropbox Upload So Slow?
Let’s investigate why Dropbox uploads so slowly.
You need to know what syncing means first, though.
Syncing is the process by which files are made accessible on all platforms, including PCs, tablets, smartphones, and even the official Dropbox.com website.
Another fact is that data is downloaded as well as uploaded between devices and the Dropbox server during syncing.
It’s important to note that Dropbox’s sync works hard to maximize upload speed and try to work as efficiently as possible.
However, it is crucial to emphasize that the user’s ISP (Internet Service Provider) affects how quickly files are uploaded. It is therefore abundantly clear from this that upload speed is independent of Dropbox.
Here are some additional crucial points to keep in mind.
When using multiple apps at once while uploading files to Dropbox, the upload speed can be significantly slowed down. This suggests that running multiple programs simultaneously on your PC may slow down the Dropbox upload speed.
It would also be beneficial if you were aware that the Internet service providers (ISPs)’s package offerings may differ in terms of the uploading and downloading speeds.

How To Make Dropbox Upload Faster?
In order to help you upload to Dropbox more quickly, we will now list the steps below. Carefully follow these directions.
Step 1: You must first click on the Dropbox icon in the taskbar.
Step 2: The next step is to select the Gear icon, which is the Settings icon, by clicking on it. Choose Preferences next.
Step 3: Click Change Settings, which is located below Bandwidth, on the Network tab that you will see.
Step 4: Now that you have the option to change the upload rate, select “Don’t Limit” from the list.
Step 5: The Update button must be clicked in the last step. You only need to do that to fix the slow Dropbox upload issue.
These procedures allowed us to successfully remove the upload speed restrictions. As a result, this procedure can really help Dropbox upload files more quickly. That method was straightforward and efficient. Naturally, it’s quite simple to implement, even if you are a beginner who has only recently started using Dropbox.
Do You Know The Quickest Way To Upload To Dropbox?
Here’s another fantastic technique that will enable you to upload data to Dropbox as quickly as possible. Consequently, let’s get going.
To begin with, you must be aware that occasionally users neglect to update the Dropbox version installed on their PC. This occurs because Dropbox does not provide notifications when a newer version is available. As a result& people end up using outdated versions.
Follow the instructions below to update to the most recent version of Dropbox so that you can both experience faster upload times.
Step 1: Go to Dropbox’s official website at& the Dropbox’s download section.
Step 2: If you follow our special advice, you should always use the link at the bottom of the Download page rather than the Download button to download the most recent version of Dropbox.
By clicking the link, the offline installer download will be used to install the newer version.
Also, keep in mind that you should think about contacting Dropbox support if you run into any problems with the installation or either of the two methods listed above for accelerating uploads in Dropbox.
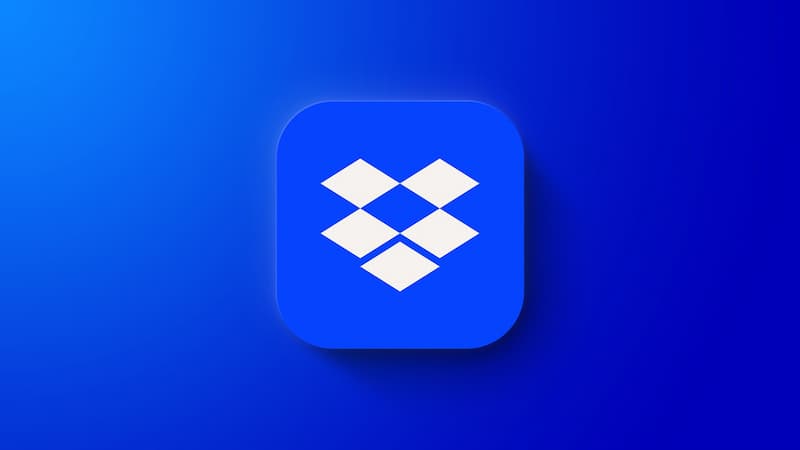
FAQs
Can I Upload a 30 Minute Video to Dropbox?
There is no file size limit for sending long video files uploaded through the desktop app or mobile apps. However, dropbox.com can only support files up to 50 GB in size when uploaded via your web browser. All of your uploaded files must not take up more room on Dropbox than they do.
How Long Does It Take to Upload 1 TB to Dropbox?
For starters, you will need a whopping 47 hours to finish uploading 1 TB of data at a speed of 50 Mbps—and that’s assuming your connection doesn’t deteriorate or slow down. The task can be completed in one day if you upgrade to a faster upload plan, like one with 100 Mbps.
Dropbox Camera Uploads Not Working
Check Dropbox Settings & Battery Optimization
By prohibiting apps from running in the background, battery optimization enables you to conserve that extra battery life. If the feature is enabled for the Dropbox app, both the stop camera backup feature and the app’s background operations may suffer.
Log Out of Dropbox and Login
Numerous Dropbox users have benefited from this easy tip to fix the problem with the Dropbox app’s inability to upload photos. Simply log out of your cloud storage account and sign back in.
- Open the Dropbox application.
- Then tap on the 3-bar menu button at the top-left corner.
- Tap on Settings.
- Scroll down to the option “Sign out of this Dropbox” and tap on it.
- Confirm by tapping on Sign out.
- The sign-in screen will appear once more.
- To access your Dropbox account, choose the sign-in method that best suits your needs.
Try uploading a picture from the camera now; everything ought to go smoothly.
Update DropBox
Newer versions of Dropbox are routinely made publicly accessible for download through the Play Store and App Store.
Android users can install the latest version from Play Store.
- Activate the Play Store app.
- Select the Gmail account avatar that is linked.
- Select Manage Apps & Device.
- Then tap on Updates Available.
- Check to see if a new Dropbox update is available.
- Tap on Update to begin the process.
Apple iOS or iPadOS users can visit the To install the most recent Dropbox version, go to the App Store.
- Open the App Store.
- In the top-right corner, tap the image of the associated Apple ID.
- Then see if Dropbox is one of the applications awaiting an update.
- Tap on the Update button to install the latest build of Dropbox.

Check Internet Connection
Contact your ISP if the internet is down and other apps aren’t functioning. Inquire with them about any ongoing maintenance that might be the cause of your downtime. If there is a random problem with your WiFi that is affecting the network, you can reset the WiFi.
You can connect your device to any available alternative network to quickly upload any file to Dropbox if the camera upload isn’t working because of poor internet. But it should be stable in terms of network strength.
On your smartphones, you can experiment with turning on and off flight mode. On an Android device, it can be found above the pull-down notification center along with other quick-access app icons. You’ll find it in the control center if you’re using an iPhone or iPad.
Check If Have Adequate Storage Space
You must have used up the free storage if you frequently use the Dropbox folder to backup your data. If there is no more room, no more data can be uploaded.
To check for storage space consumed and what percent is available,
- On your smartphone, open the Dropbox app.
- Tap on Account at the bottom-right corner.
- Then go to Space Used to see what percent of storage has been used out of the total available storage.
You get a total of 2 GB of storage when using the Dropbox free version. To use a lot more storage space, you can upgrade to any premium version of Dropbox. In the Account section, tap on Upgrade to check out the various plans available for different types of cloud storage users.
Update the Mobile Device OS to Its Latest Build
There are frequently bugs with other installed apps on a device if you are using the beta version of Android OS or iOS. Therefore, be sure to promptly upgrade your device to the most recent operating system version that has been released.
Android users,
- Open the Settings.
- Tap on System.
- Then tap on System Updates.
- If you have an active internet connection on your device, the update installation should begin right away.
Apple users,
- Launch the Settings app.
- Tap on General.
- Then tap on Software Update.
- When an update becomes available, the device will start searching for it and alert you to install it.
- Tap on Download and Install if an iOS build is available.
Have Sufficient Battery on Your Smartphone
Make sure the device has enough battery if you intend to upload multiple files or folders to Dropbox from your smartphone or camera.
Algorithms based on AI are typically etched onto smartphone batteries. The device will restrict some of the functions once it detects that the battery is running low. So, before uploading your device’s data to Dropbox, try to keep the battery at about 50%.
How to Make Dropbox Upload Faster on iPhone?
- Open your device first.
- Clicking on the Dropbox icon is a requirement. It appears in the taskbar.
- Following that, select the Setting option by clicking. You will find it in
- You will then find a Network tab where you can connect.
- Then Click on “Change Setting”. It is situated below Bandwidth.
- A box will appear. You will notice the “Upload rate” option and Change it to “Don’t Limit”.
- In the last and final step, Click on the “Upload button”
Above are how to speed up dropbox upload on iphone.
Conclusion
Therefore, this article has come to an end. We hope you found the article to be both helpful and simple to understand. Now that you know why Dropbox uploads take so long, you can move on.
We have given you a straightforward, practical, and efficient fix for the problem of “how to make Dropbox upload faster.”
Please feel free to post your questions or comments in the comment section if you have any regarding this article. Therefore, all of this came from our end.